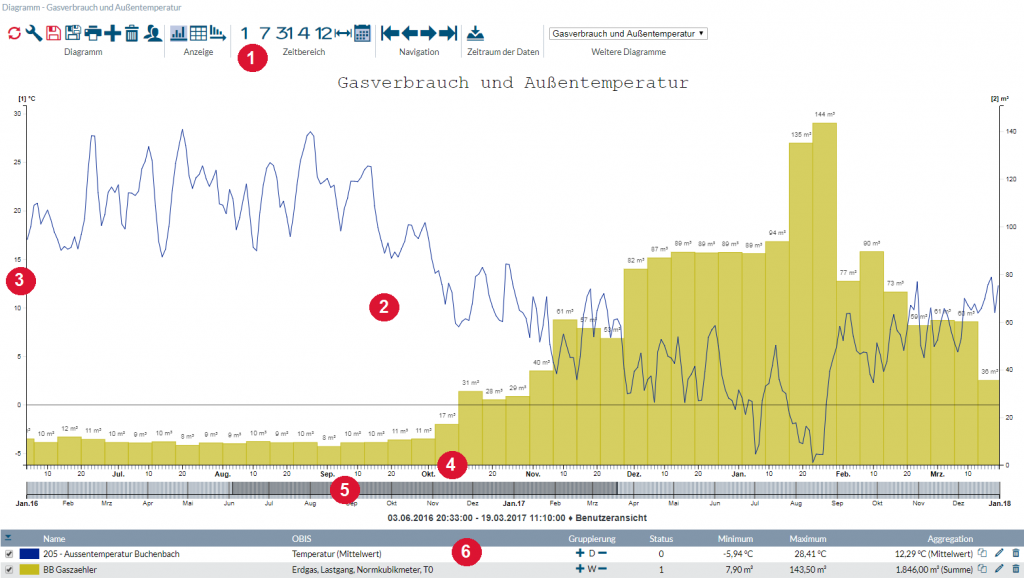Das Pegel-Zeit Diagramm dient in visual energy zur grafischen Analyse von historischen Messgrößen. Komfortable Funktionen wie Pan und Zoom und viele Möglichkeiten der Darstellung bieten dem Benutzer ein leistungsstarkes Werkzeug. Pegel-Zeit-Diagramme können im Bereich Erfassung nach Auswahl eines Zählpunktes bzw. einer OBIS-Messgröße verwendet werden, oder auch im Bereich Auswertung unter dem Punkt Diagramme. Während im Erfassungsbereich nur Messgrößen des gewählten Zählpunktes ausgewählt werden können, sind im Auswertebereich beliebige Messgrößen von beliebigen Zählpunkten in einem Pegel-Zeit Diagramm kombinierbar.
- Toolbar
- Diagrammfläche
- Größenachse
- Zeitachse
- „Brushbar“ zur Zeitnavigation
- Legende
Vergleichsdiagramm
Ein Vergleichsdiagramm ist eine Sonderform eines Pegel-Zeit-Diagrammes mit zwei Zeitachsen. Es erlaubt den Vergleich unterschiedlicher Zeiträume.
Diagramm-Kollektionen
Unter einer Diagramm-Kollektion versteht man die Sammlung mehrerer thematisch zusammengehöriger Diagramme. Es können beliebig viele Pegel-Zeit- oder Vergleichsdiagramme zu einer Kollektion hinzugefügt werden. Dies Auswahl des anzuzeigenden Diagrammes erfolgt über eine Auswahlliste in der Toolbar.
Interaktive Bedienfunktionen
Zoomen (Zeitachse)
Bewegen Sie den Mauszeiger über die Diagrammfläche und verwenden das Mausrad um in dem Zeitbereich zu zoomen.
Zoomen (Größenachse)
Bewegen Sie den Mauszeiger über die Größenachse und verwenden das Mausrad um in die Größenachse zu strecken oder zu stauchen. Mit gedrückter Ctrl-Taste können Sie dabei die Null-Position auf der Grundlinie fixieren.
Verschieben (Zeitachse)
Klicken Sie mit gedrückter linker Maustaste in die Diagrammfläche um den Zeitbereich vor oder zurück zu verschieben. Alternativ können Sie auch die „Brushbar“ (5) unter der Zeitachse benutzen um mit der Maus einen Zeitbereich zu wählen oder verschieben.
Für weitere Informationen zur Anwendung von Pegel-Zeitdiagrammen empfehlen wir unsere Videos, die hier in der Mediathek verlinkt sind.
Funktionen ‚Diagramm‘
| Aktualisieren | Ruft die Daten für den gewählten Zeitraum neu ab und aktualisiert die Anzeige. | |
| Diagramm-Eigenschaften bearbeiten | Ermöglicht grundsätzliche Eigenschaften (Hintergrundfarbe, Titel, usw..) des aktuellen Diagramms zu ändern: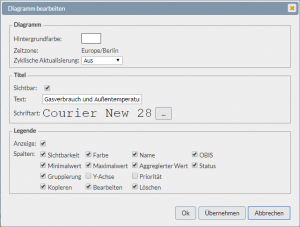 |
|
| Diagramm-Kollektion speichern | Ermöglicht die Kollektion unter einem anderen Namen abzuspeichern. | |
| Speichern unter.. | Auswahl folgender Funktion:
|
|
| Zeigt das aktuelle Diagramm in einem neuen Browser-Tab ohne Toolbars an. | ||
| Hinzufügen | Auswahl folgender Funktionen:
|
|
| Löschen | Auswahl folgender Funktionen:
|
|
| Rechte bearbeiten | Ermöglicht die Festlegung, welche Benutzer auf die aktuelle Diagramm-Kollektion Lese- und Schreibrechte bekommen sollen. |